スポンサーリンク
私はロジカルシンキングのワークショップを主催しています。講師の私はあくまでファシリテーター。多くの問いを皆さんに投げかけ、グループワークを通して学びを深めていただく2時間のコースです。今回はZoomのブレークアウトセッションを使ってリモートでワークショップをやってみました。
結論、リアルのワークショップよりもやりやすかったです!評価も上々でした。企業さんによってリモートワークの環境も違うと思いますので、そのあたりも踏まえた留意点をお伝えします。
リモートワーク環境情報
リモートワークの環境は企業によって違うと思いますが、私の働いている企業はIT企業であることもあってセキュリティが厳しく、PCにカメラはついていません。また、シンクライアントPCを使っているためログインは必然的にVPN経由になります。このVPNが曲者で、時々音声不良をおこします。スピーカーは動作しますが、マイクが動作しないことがよくあるのです。
そのため、画面共有などはPCを使いますが、音声はスマホから送受信するという運用をしています(社内ネットワークの負荷を軽減する目的もあります)。つまり、1人が2アカウントでZoomに参加する形になります。この辺が特殊な運用方法でしょうか。
企業さんによっては、シンクライアントでも音声の送受信やカメラが自由に使える企業さんもあるでしょう。そのような環境の方でも役に立つ情報をお伝えしますのでぜひ目を通していただけると嬉しいです。
準備資料
私が行うワークショップは、講師のプレゼン資料の他に、ワークショップで受講者に取り組んで頂くワークシートを用意します。リアルのワークショップなら人数分印刷して配ったりしなきゃいけないのですが、Zoomの場合は事前に受講者の皆さんにメールで送るだけでいいので、とても便利ですね。このあたりもリアルよりもやりやすい点かもしれません。
オープニング
ワークショップ開始の10分~15分前にホスト(主催者)はZoomにログインし、「開始までしばらくお待ち下さい」のPPTスライドを表示し、小さな音でBGMを流します(静かなジャズとかがおすすめ)。BGMを流す理由は、参加者が入ってきたときに、BGMが聞こえているかどうかで、参加者のスピーカーが正常に機能しているか確認できるからです。ここで1つ留意点。BGMは容量の小さいものを利用してください。ホストのPCからインターネットを介して各参加者へBGMが送られますが、再生能力は参加者のPCのスペックに依存します。下手に容量の大きなYouTubeなどを流すと、ホスト自身にはきこえているけど参加者には聞こえていないという事態になっちゃいますので。
音声が聞こえているかはホストが声で呼びかけるのと、チャットの双方で呼びかけて確認しましょう。参加者側のZoomの設定でスピーカーの音声が小さくなっていることもあるので要注意です。
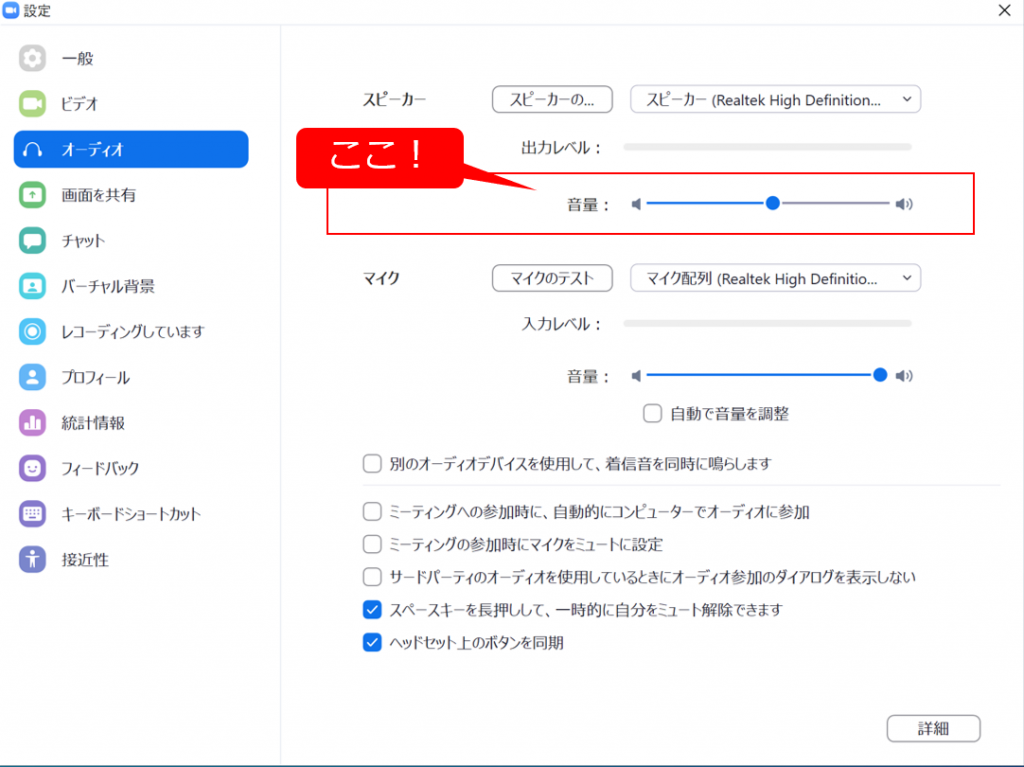
参加者側のスピーカーの確認ができたら、ブレークアウトセッションとマイクのテストを一緒にやります。「ブレークアウトセッション」といっても参加者はわからないので、「少人数のワークショップのテストをします~」とアナウンスしましょう。その際に注意することは、参加者のみなさんに「PCとスマホの双方の名前を一緒にしてください」と伝えることです。1人が2アカウントでZoomに参加するので、1つのグループワークに一人のPCとスマホ両方が参加させるためです。なぜなら、そうしないとPCと音声を使ったコミュニケーションが取れないからです。PCとスマホの双方を使った運用をされている企業の方は是非参考にしてください。また、PCとスマホの双方を使う環境で複数の方がマイクをONにすると高い確率でハウリングします。ですので、話す方以外はマイクをOFFにするようにアナウンスしましょう。ホスト側から強制的に全員をミュートにすることもできるので、適宜使ってください。
「少人数ワークショップのテストをしますー」とアナウンスしたら、自動でブレークアウトセッションを作成します。
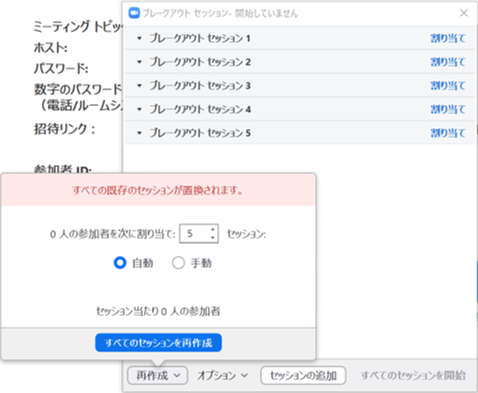
スマホとPCが同じ名前になっているので手動でブレークアウトセッションを作成しても良いですが、一旦自動で割り振って、同じ名前の人が1つのブレークアウトセッションルームに入るように割り当ててあげるほうが早いです。この間、受講者はしばらく待ちになっているので、可能であれば講師はトークでつないでくださいね。「今みなさんをワークショップのルームに割り当ててまーす。ちょっとお待ち下さいねー」程度でもOKですので。
割当が終わったら、「すべてのセッションを開始」をクリックして、受講者のみなさんに「ブレークアウトセッションというところに案内のマークが出ているはずなのでクリックしてワークショップに移動してください」と案内をしましょう。ここ、気づきづらいようなので、要注意です。おいていかれた人がいたら、かならずフォローするようにしてください。
そして、いくつかの部屋を回ってみて、受講者のみなさんに音声のやり取りや画面共有ができるかのテストをやってもらって、動作確認をしましょう。以下の画面の「参加」を押せば、講師がブレークアウトルームに入ることができます。

ある程度確認ができたら、ブレークアウトセッションを終了して、動作確認を終了しましょう。ここまでかなりきめ細かい準備をしていますが、リアルタイムで顔を合わせて当たり前に目の前で会話ができるセミナーとは違いますから、あたりまえに音声のやり取りができるようにしましょう。ちょっとでも音声が伝わらない状況が発生したら受講者のストレスに繋がります。それだけは避けるために、準備には十分時間をかけてください(私はセミナー開始からブレークアウトセッションでの音声確認まで15分~20分かけました)。
プレゼンの留意点・受講者へのお願い
さて、十分準備が整ったところで、やっとワークショップの開始です。どんなワークショップでもいきなりグループワークには入らず、最初は講師からいくつかのインプットがありますよね。そこは講師がいかに熱量を持ってプレゼンするかにかかっています。私のプレゼンの師匠、髙橋惠一郎さんがZoomでのプレゼンの留意点をYouTubeに乗せていますのでぜひご覧ください。
また、講師の方も一方的に話しているだけだと皆さんのリアクションがわからなくてやりづらいこともあるでしょう。特にPCカメラが禁止で皆さんの顔が見えないときなどは、画面に向かって喋っているだけなのですごくやりづらいです。こういうときは、リアルのセミナーのとき以上に頻度を上げて「ここまで大丈夫ですか?OKの方はサムアップしてください」という確認を入れましょう。サムアップはZoomに最初から備わっているリアクションの機能です。この機能をフル活用しましょう。
グループの分け方とワークの回し方
さて、いよいよグループワークです。私の場合、グループワークに入るときには、まず最初数分個人ワークをして一人で考えて答えを出してもらって、その内容を踏まえてグループワークに入るように時間を区切っています。Zoomを使う場合は、個人ワークのときはブレークアウトセッションは使わずに、時間を与えて「では5分差し上げますので個人ワークを始めてください~」という感じで最初は普通に個人ワークをしてもらいます。質問も全員が聞けたほうがいいので、個人ワークのときはブレークアウトセッションには入らない方をおすすめします。そして、いざグループワークに入るときに、オープニングのときにテストをしたブレークアウトセッションを使います。すでにグループ分けは済んでいるはずなので、「すべてのセッションを開始」をクリックして「で行ってらっしゃい~」という感じでグループワークに送り出してあげてください。
その後、オープニングのところで書いたように、各ブレークアウトルームを回ってみて、画面共有ができているかや議論ができているか、議論が停滞しているようであれば、新しい問いを投げてみるなど、ファシリテーターとしての仕事をしっかりやります。画面共有機能があるので、ワークシートをチームの皆さんに共有しやすいのもいいところですよね。リアルな研修で手書きのシートを見せ合うと全く遜色なくワークできていました。
クロージング
いくつかグループワークを行って、受講者の皆さんの納得度も上がって終盤に差し掛かったらクロージングです。ここはリアルのセミナーと同じような形でクロージングですが、参加者のリアクションが不安な方は「経の内容はこれで終了となります。お疲れさまでした~。もしよろしければサムアップいただけると嬉しいです!」と一言添えておけば、みなさんサムアップでリアクションしてくれます。音声で「おつかれさまでした」といっていただけることもあります。
そして、最後に必要なのがアンケートのお願いですね。研修の成果や満足度を測定し、生の声を聞ける貴重なリソースですから、かならずアンケートは記入をお願いしましょう。セミナーの最後に「アンケートを記入して私まで送ってください」とアナウンスするのと同時に、次の日の朝などに「昨日はご参加ありがとうございました」というサンキューメールついでにアンケートをお願いしてしまうのも手です。リアルのセミナーであればその場で書いていただいて回収ですが、リモート環境なので回収率を上げるための工夫をする必要があるんですね。
また、セミナーが終わっても講師は残って質問に答えるようにしましょう。特に私のセミナーはリアルの場合でも終わったあとに質問をいただくことが多いので、Zoomでもその場にちゃんと残って質問対応をしましょう。リアルのセミナーでは質問は一人の人しか聞けないですが、Zoomでは全員に共有できるのがいいところですよね。
最後に
以上が「シンクラで音声入力が難しいPC環境でスマホを併用してZoomワークショップをやってみた」時の留意点です。
リアルのセミナーと比べたメリットは以下のような感じ
・会場を確保する必要がない(探す時間がいらない、カネがかからない)
・人数の上限考えなくていい(サブ講師を共同ホストにすれば何百人でも参加可能:無料版の場合は100人が上限)
・資料配布がラク(メールでOK)
・受講生ごとの質問を全員に共有しやすい
対して、デメリットは
・参加者の利用する端末などの環境によってオープニングでなれるまで時間を要す
・PCのカメラが禁止だと顔が見えない分コミュニケーションが若干取りづらいケースがある(スマホのカメラをONにすればOKだが)
あたりでしょうか。
新型コロナウィルスの脅威が去ったとしても、Zoomは仕事だけではなく飲み会で利用されたりして一気に市民権を得ました。この便利なツールを使い倒さない手はありません。
ぜひ講師をする機会のある方はやってみてください。
スポンサーリンク
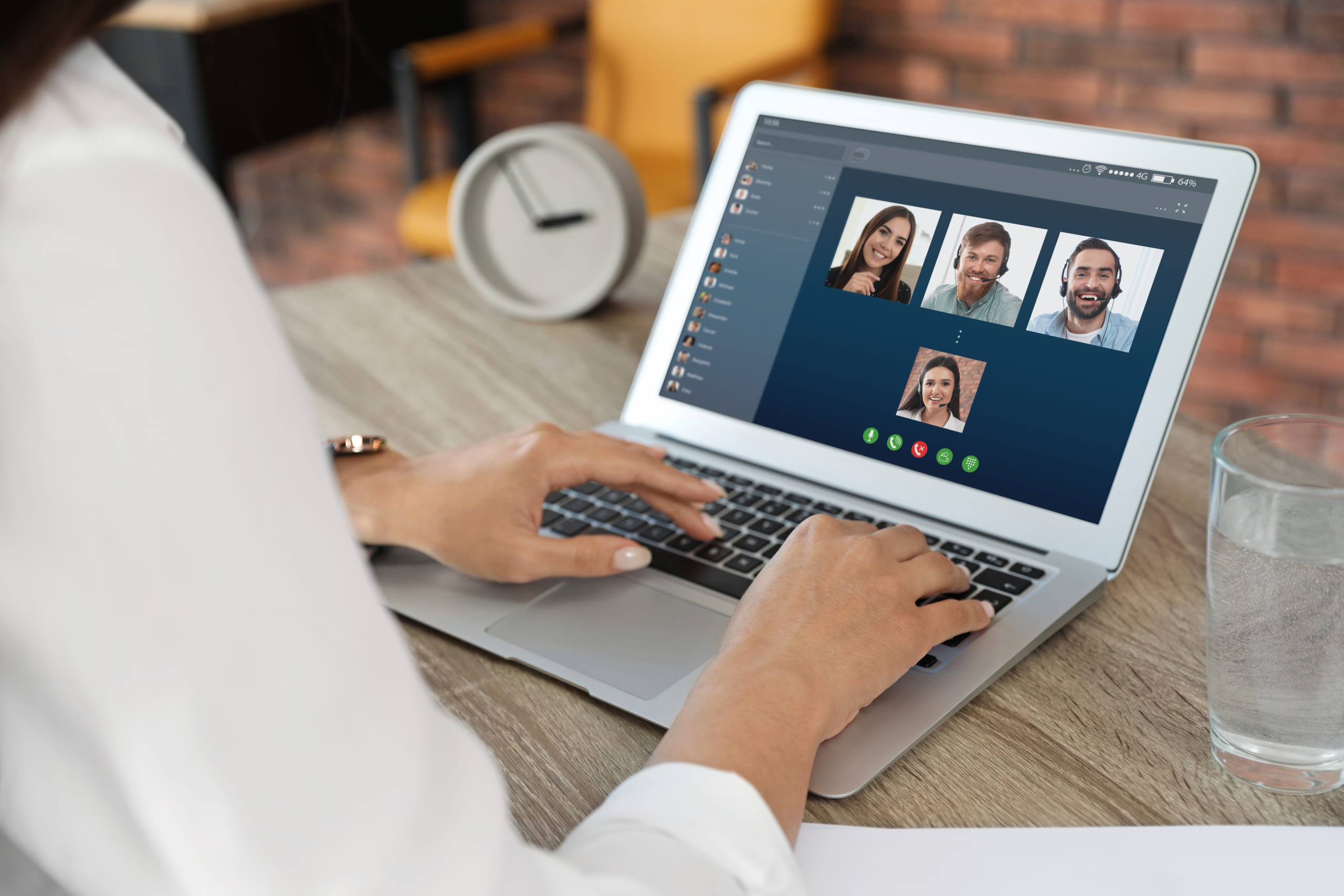


コメント